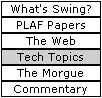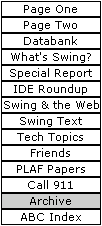|
Archived March 1998
The JTable Class Is
DB-Aware
By Philip Milne and Mark Andrews
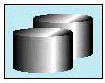 The Swing component set is database-ready
-- it features a powerful, streamlined, easy-to-use
mechanism for viewing and manipulating data stored in
local or remote relational databases. The Swing component set is database-ready
-- it features a powerful, streamlined, easy-to-use
mechanism for viewing and manipulating data stored in
local or remote relational databases.
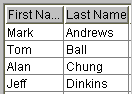 When you create a table component from Swing's
JTableapi
class, you can use JDBC -- the JDK's database-interface
mechanism -- to connect your table to virtually any kind
of relational database management system, including
Oracle, Sybase, Informix, IBM DB2, and more. When you create a table component from Swing's
JTableapi
class, you can use JDBC -- the JDK's database-interface
mechanism -- to connect your table to virtually any kind
of relational database management system, including
Oracle, Sybase, Informix, IBM DB2, and more.
Because JDBC is connectable with ODBC-based databases, you
can also use JTable components to connect your
applications to local or remote ODBC databases such as
Microsoft Access and Microsoft SQL Server.
As soon as you connect a JTable component to a database
using JDBC, you can create other Swing components --
such as text fields, combo boxes, checkboxes -- and
connect those components to databases, too.
Because Swing has event notification built into every
component, you don't have to do anything special to
connect a table (or any other kind of Swing control) to
a piece of data that may change. Just instantiate your
control and then write (or copy) a small amount of code to
provide it with database connectivity.
Once you've done that, you can use either Swing methods or
standard SQL commands to view and manipulate the data
stored in local and remote databases.

This article covers the following major topics:

The secret behind Swing's database connectivity is the JDBC
(Java database connectivity) mechanism, which is
explained in detail in a new book from JavaSoft titled
JDBC Database Connectivity with Java. That
volume, published by Addison-Wesley, was written by
Graham Hamilton, Rick Cattell, and Maydene Fisher. You
can buy a copy at any bookstore with an adequately
stocked computer-book section.
But you don't have to read JDBC
Database Connectivity with Java to learn how to
start connecting your Swing applications to relational
databases. To show you how easy it is to combine Swing
with JDBC, this release of Swing offers several sample
programs that show you how to view and manipulate data
stored in databases using JDBC and Swing.
Most of this article is devoted to showing you how to
compile and execute these example programs and how to
use them to connect with databases and to work with
database data. Once you have seen what these programs
can do, we'll examine the code that makes them work and
investigate all the database magic that makes it all
happen.

The most important sample program that we'll be looking at
is named TableExample2. It's a short but powerful sample
application that shows you exactly how JTable's database
connectivity works. With the TableExample2 program, you
can easily connect to any popular variety of database --
Sybase, Oracle, Informix, DB2, Microsoft access, or MS
SQL Server, to name just a few. Then you can retrieve,
view, and manipulate data from tables stored in the
database you have selected.
Because the TableExample2 application can access
practically any kind of relational database, the way you
set up your system to use it depends upon what kind of
database you want to access. In the sections that
follow, we'll explain exactly how you can use the
TableExample2 program to connect to data stored in three
popular kinds of relational databases:
- Sybase
- Microsoft Access
- Microsoft SQL Server
Once you see how Swing accesses these three varieties of
databases, you'll also know how to connect your Swing
applications to any other major brand of database
system.
Accessing a remote database
with JDBC and Swing
Before you can
connect to a remote RDBMS such as Sybase, Oracle,
Informix, or IBM DB2, you need to have access to a
computer system that's configured to run the database
that you're interested in. You'll also need an account
that allows you to connect to your company's RDBMS; if you
don't have one, you may have to obtain one from your
friendly database administrator (DBA).
Once your RDBMS account is set up, you can compile the
TableExample2 application provided by Swing by
navigating to Swing's examples/Table directory and
entering the command
javac
TableExample2.java
When you
have compiled the TableExample2 program, you can run it by
executing the command
java
TableExample2
When
TableExample2 starts, it displays a login window like the one
shown in the following screen shot:
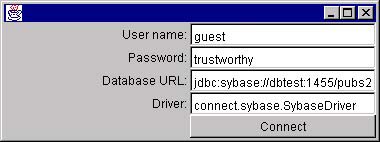
Database URLs
When the TableExample2 app displays its login
window, it expects you to enter whatever information is
required to connect to the database you want to access,
unless the correct information is already there.
There are two ways to change the information that appears
in the TableExample2 application's login window. You can
change it interactively, by simply typing new entries,
or you can open the program's source code in a text
editor and change the default values that are displayed in the
window.
The preceding picture illustrates what the TableExample2
program displays by default in its login window. As the
illustration shows, the program assumes that a user who
is named "guest" and who has the password "trustworthy"
is attempting to connect with a Sybase database named
pubs2. The program also assumes that the URL of the
database being accessed is
jdbc:sybase://dbtest:1455/pubs2
and that the name of the database driver being used
is
connect.sybase.SybaseDriver
As you can see, the format of a database URL is
different from the format of the kind of URL that is
conventionally used to navigate to pages in Web
browsers. A database URL, unlike a browser URL, has fields
that are separated by colons rather than slash marks.
Also, those fields sometimes contain items that you
don't find in Web-page URLs. For example, the URL used
in this example contains the number
1455
-- which
happens to be the port number used to access a database at
Sun that's named
pubs2
You can see
that the name "pubs2" appears in the URL used in the
example.
Database drivers
Along with requesting the name of a URL, the
TableExample's login window also asks for the name of a
database driver. Refer back to the illustration of the
program's login window and you'll see that the name of the
driver that's accessed by default is
connect.sybase.SybaseDriver
Obviously, the default driver used in this
example is a Sybase driver. When you want to connect to
a database using JDBC, you must provide JDBC with the
exact name of the driver you want to use, because the JDBC
mechanism uses different kinds of drivers to connect
with different kinds of databases.
Some drivers, including ODBC/JDBC bridge drivers (which can
access ODBC-based drivers such as Microsoft Access and
MS SQL Server), are included with the JDK and are
immediately available once the JDK is installed. JDBC
drivers for other kinds of databases are available from RDBMS
vendors.
Along with providing JDBC with the name of a driver, you
must also tell JDBC where the driver resides. At Sun,
the driver that's used to connect to the database the
TableExample2 program uses resides at a location named
connect. That's why the TableExample2 program uses the
entry
connect.sybase.SybaseDriver
to connect
to its Sybase driver.
Connecting to a remote database
When you type the appropriate entries in the login
window's text fields and click the Connect button, the
TableExample2 program's login window goes away and is
replaced by a window that looks like this:
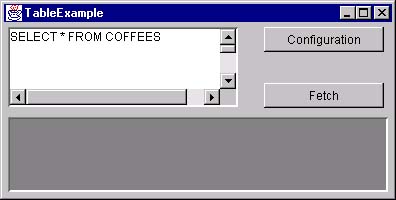
This window is a bare-bones SQL editor. To use it, just
type any valid SQL query in the top window and click the
Fetch button. The TableExample2 program then creates a
JTable component in the lower window and populates the
table with whatever data you have requested in your SQL
query.
For example, if you connect to a database that has a table
named COFFEES and execute the query
SELECT * FROM
COFFEES
-- TableExample2 responds by
retrieving all the data that's stored in the COFFEES
table and displaying it in a JTable component in the
lower window. The result looks something like this:
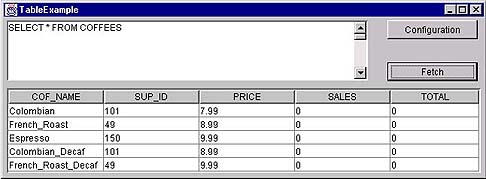
 While the
TableExample2 program's SQL editor window is open, you
can reopen the login window and enter different
configuration information without closing the SQL editor. To
do that, just click the Configuration
button. While the
TableExample2 program's SQL editor window is open, you
can reopen the login window and enter different
configuration information without closing the SQL editor. To
do that, just click the Configuration
button.
Using MS Access with Swing
If you are a
Windows NT or Windows 95 user and have Microsoft Access
software, you can access Microsoft Access tables from Swing
components using an ODBC/JDBC bridge driver that comes
with the JDK. This section explains how to set up MS
Access on a Windows NT computer so you can access MS
Access databases using JTable components and other Swing
controls. In the following exercise, you'll set up some
MS Access data that you can access using Swing
components.
Configuring your system for MS Access and Swing
To set up Microsoft Access and configure it to work
with the TableExample2 application, follow these steps:
- If MS Access isn't installed on your computer, install
it in accordance with instructions provided by
Microsoft.
- From the Windows NT desktop, open the examples
directory that the Swing installer created in your
Swing 0.5 directory when you downloaded and installed
Swing. Then open the DBDemos and CreateCoffees
subdirectories.
- From the Windows NT Control Panel, double-click the
System icon. When the System Properties dialog box
opens, tab to the Environment page and create a user
variable named JDBCHOME.
- Click the System Properties dialog box's Set button.
That action sets the JDBCHOME directory to point to
the DBDemos subdirectory inside your
examples directory -- for example, if Swing is
installed in a directory named Swing-0.5 on
your C drive, set JDBCHOME to
C:\Swing-0.5\examples\DBDemos
- Close
the System Properties dialog box by clicking OK.
- From the Windows NT control panel, double-click the
ODBC32 icon. When the "ODBC Data Source Administrator"
dialog box opens, click the Add Button. Then, when the
"Create New Data Source" dialog opens, select the item
labeled "Microsoft Access Driver (*.mdb)" and click
the Finish button. Windows then opens a dialog box named
"ODBC Microsoft Access 97 Setup."
- When the "ODBC Microsoft Access 97 Setup" dialog
appears, click the Select button. Windows then opens
another dialog titled "Select Database."
- In the "Select Database" dialog box, navigate to the
examples\DBDemos\JavaDB subdirectory
inside Swing's examples directory.
- Notice that the entry "CAFEJAVA.MDB" appears inside
the Select Database dialog's "Database Name" text
field. Select the "CAFEJAVA.MDB" entry and confirm
that it has been copied into the Database name text
field.
- Close the "Select Database," "ODBC Microsoft
Access 97 Setup," and "ODBC Data Source Administrator"
dialog boxes by clicking their OK buttons.
You have now connected your computer's ODBC mechanism to an
Access database named CafeJava.mdb, which resides
in your examples\DBDemos\JavaDB
directory. Also, you have made the CafeJava.mdb
database an ODBC/JDBC data source named
CafeJava.
Creating a database table
Now that you have created an MS Access data source,
you are ready to create a database table using JDBC. To
do that, follow these steps:
- Open an MS-DOS console window.
- Navigate to the CreateCoffees subdirectory inside
your examples\DBDemos directory.
- Compile the CreateCoffees.java source file inside
that directory by executing the command
javac
CreateCoffees.java
- Run the
CreateCoffees application by executing the runnit command:
runnit
 Although
the CreateCoffees program isn't difficult to
understand, and although you'll have an idea of how it
works by the time you finish this Web page, it's beyond the
scope of this document to examine the CreateCoffees
application in any detail. But the program is
explained very clearly in JDBC Database Connectivity with
Java,
from which it is taken, and it's worth studying
closely if you really want to understand JDBC. The
same is true of the other "helper" programs that are
used to create and populate the MS Access tables named
COFFEES and SUPPLIERS in the other examples presented
in this section. Although
the CreateCoffees program isn't difficult to
understand, and although you'll have an idea of how it
works by the time you finish this Web page, it's beyond the
scope of this document to examine the CreateCoffees
application in any detail. But the program is
explained very clearly in JDBC Database Connectivity with
Java,
from which it is taken, and it's worth studying
closely if you really want to understand JDBC. The
same is true of the other "helper" programs that are
used to create and populate the MS Access tables named
COFFEES and SUPPLIERS in the other examples presented
in this section.
Verifying the Creation of a Table
In the preceding exercise, you used JDBC to create
an Access table named COFFEES. To verify that this has
happened, follow these steps:
- Launch MS Access.
- Open the CafeJava.mdb database from the File
menu.
- From MS Access, close the CafeJava.mdb database (if you
haven't already done so).

 When you
run the CreateCoffees program, it creates a table that
requires the user to log in using the login name
"Admin" and the password "duke1." So you must type in
those same words whenever you want to gain access to
the data source that the program creates. If you want to
change the rules for gaining access to the data source
set up by the CreateCoffees program, open the
program's source code in your favorite editor and
change its login-name and password entries. When you
run the CreateCoffees program, it creates a table that
requires the user to log in using the login name
"Admin" and the password "duke1." So you must type in
those same words whenever you want to gain access to
the data source that the program creates. If you want to
change the rules for gaining access to the data source
set up by the CreateCoffees program, open the
program's source code in your favorite editor and
change its login-name and password entries.
Populating a table with data
What is a database table without data? It's an empty
shell. So now do this:
- From your MS-DOS console window, navigate to the
examples\DBDemos\InsertCoffees directory.
- Compile the InsertCoffees.java source file by
executing the command
javac
InsertCoffees.java
- Execute
the InsertCoffees program by entering the
command
runnit
- When you
run the InsertCoffees program, it populates the COFFEES
table with data. To verify that this has happened, use
MS Access to inspect the COFFEE table. If everything
has worked correctly, you will see that JDBC has
magically stuffed your COFFEE table with data.
- From MS Access, close the CafeJava.mdb database (if you
haven't already done so).
Creating and populating the SUPPLIERS table
Following the same sequences of steps shown above,
create and populate the SUPPLIERS database table that's
provided in the JavaDB directory.
Using TableExample2 with MS
Access
When you have
performed all the preceding exercises, you can access
both the COFFEES table and the SUPPLIERS table using the
TableExample2 program. To display the information you
have stored in the COFFEES table, run TableExample2 and
log in using the information shown in the following screen
shot:

When you have supplied all the necessary information, click
the Connect button. When TableExample2 opens its SQL
editor, type in the query shown in the following
illustration and click the Fetch button. TableExample2
then displays the data you have placed in the COFFEES
table:
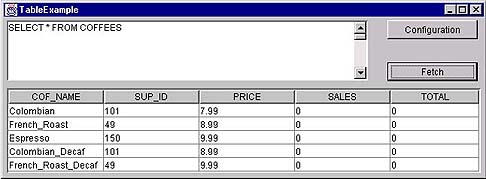
Editing data stored in a table
You can use TableExample's SQL editor program to
edit data stored in a table. For example, to change the
"TOTAL" column in the COFFEE table's "Colombia" record
from 0 to 7, simply execute this SQL query:
UPDATE
COFFEES set TOTAL = TOTAL + 7 where COF_NAME
=
'Colombian'
Then click
the Fetch button, and you'll see that the value stored
in the TOTAL column of the record you have specified has
changed from 0 to 7.
Where to go for more information
If you're an experienced database developer or
administrator, you undoubtedly understand how all the
exercises in this section work. If you'd like to do more
research, you can find a wealth of material in JDBC
Database Connectivity with Java, which was the
source for all the exercises presented in this
section.
Using MS SQL Server with
Swing
Many Windows NT
users have access to Microsoft SQL Server (pronounced
"Sequel Server") databases. Because MS SQL server is an
ODBC-compatible database, you can connect a Windows 95
or Windows NT PC to MS SQL Server using the JDBC/ODBC
driver that's supplied with JDK. The procedures for
configuring your system to work with SQL Server are almost
identical to those for establishing a Microsoft Access
connection.
Once you connect to a SQL Server database, you can create
tables using the sample JDBC programs referred to in the
previous exercises, and you can access and modify them
using the TableExample2 program. (You can also create
and drop tables using the TableExample2 application: All you
have to do is enter the appropriate SQL commands.)
To set your Windows 95 or Windows NT system to work with MS
SQL Server, follow these steps:
- Make sure that it your system is connected to a SQL
Server system (or that it is a SQL Server
system).
- Configure your system's ODBC32 mechanism for a SQL
Server database using the same procedures outlined
earlier in this document in the section headed "Using
MS Access with Swing."
- Create a database table (or multiple tables) using
either the SQL Enterprise Manager or the sample
applications provided with Swing. (To use the sample
programs provided with Swing, you'll have to change
the names of the URLs and database drivers accessed in
the code, as well as the user names and password names
that are hard-coded in. See the "Using
MS Access with Swing" section for more details.)
- Use the TableExample2 program to view and manipulate the
data stored in your SQL Server table, using exactly
the same techniques described in the preceding
sections of this document.


The code that implements the examples presented on this Web
page is so straightforward that it may surprise you.
Why? Because Swing makes use of two "black boxes,"
implemented as separate interfaces, that isolate JTable
object from the collection of database data. These
interfaces also work in the opposite direction,
isolating the mechanisms that collect database data from
the Swing components that have the job of displaying
database data.
These abstraction mechanisms -- called a Table Model (on
the Swing end) and a ResultSet (on the database end) --
are represented as rectangles in the following
diagram:

The JDBC adapter
The examples
presented in this document also make use of another
mechanism, called a JDBC adapter, that isolates the code
you write not only from Swing components and
data-collection operations, but also from the ResultSet
and table-model interfaces provided by JDBC and Swing.
The JDBC adapter, represented as a circle in the middle of
the preceding diagram, is not part of the JDBC and is
not an official part of Swing. In the examples presented
in this section, the JDBC adaptor is just a Java source
file that's written like any other Java source file and
is compiled along with the code. (In Swing's
examples\TableExample2 director, a JDBC
Adapter.java file is provided along with the
other source files and is simply compiled along with the
other source files to create the TableExample2
application
In your applications, you can use the JDBC adapter that's
provided with the examples presented in this chapter --
either "as is" or modified to suit your own needs -- or,
if you prefer, you can write your own code for handling
database connections, data I/O, and table models.
Result sets
In JDBC, a
ResultSet is an object that stores information
from a database in a specific format. Once a collection
of data is place in a ResultSet, an application that
uses JDBC can retrieve data from the ResultSet fields in
which the data is stored.
To retrieve data from a data source, you call the JDBC
method getMetaData(). This is
how getMetaData() is
called in the TableExample2 program:
metaData =
resultSet.getMetaData();
The TableModel interface
Once you have
retrieved data from a database using the getMetaData() method, you
can use the TableModelapi interface provided by Swing to
transfer your data to a table, or to retrieve it from a
JTable object.

The result-set mechanism that isolates data-collection
mechanisms from Swing components and developer
applications is built into JDBC. The Table Model
mechanism that appears opposite the ResultSet mechanism in the
preceding diagram is an interface that's implemented by
the JTable class in Swing.
Either way, the JDBC adapter that you provide in your
applications will always have the same general kinds of
tasks to perform. In any application, the most important
job of a JDBC adapter is to open a database and retrieve
data from a database table so it can be used by other parts of
the application. A JDBC adapter usually performs that
function by calling JDBC's getMetaData() method.
Because a JDBC adapter is usually expected to open a
database, it has to be provided in some way with the
parameters that JDBC needs to open databases -- that is,
the name of the database's URL, the name of the driver
that is to be used to access the database, and information
about the user, such as the user's login name and
password.
Connecting to a database
The TableExample2
program collects all that data using a GUI interface
that is defined and created in a source file named
TableExample2.java. When the data has been
retrieved, a method named connect() is called to
pass the data to the program's JDBC adapter:
public void connect() {
dataBase = new
JDBCAdapter(
userNameField.getText(),
passwordField.getText());
sorter.setModel(dataBase); //optional
}
When the
JDBC adapter is called using these parameters, it prints
the line "Opening db
connection" in your application's terminal window
and then attempts to open the database you have
specified by calling a JDBC method named DriverManager.getConnection():
public JDBCAdapter(String url,
String driverName, String
user, String passwd)
{
try
{
Class.forName(driverName);
System.out.println ("Opening db
connection");
connection = DriverManager.getConnection (url,
user,
passwd);
statement =
connection.createStatement();
}
catch
(Exception ex)
{
ex.printStackTrace();
}
}
Executing SQL queries
Once a connection
with a database is established, the JDBC adapter is
ready to start accessing data by executing queries. When the
user of the TableExample2 program uses the SQL editor to
execute a query, the GUI interface that is set up in the
TableExample2.java source file retrieves the
user's input from a text field. The user executes the
query by clicking the SQL editor's Fetch button. Then
the JDBC adapter executes a method named executeQuery() to execute
the query, retrieve its results, and pass it on to a
JTable object via the TableModel interface:
public void
executeQuery(String query) {
try
{
resultSet =
statement.executeQuery(query);
metaData =
resultSet.getMetaData();
int
numberOfColumns =
metaData.getColumnCount();
columnNames = new
String[numberOfColumns];
// Get the column names
and
// cache
them.
// Then we can close the
connection.
for(int
column = 0; column < numberOfColumns; column++)
{
columnNames[column] =
metaData.getColumnLabel\(column+1);
}
// Get all rows.
rows =
new Vector();
while (resultSet.next())
{
Vector newRow = new
Vector();
for (int i = 1; i
<= getColumnCount(); i++)
{
newRow.addElement
(resultSet.getObject(i));
}
rows.addElement(newRow);
}
//
close();
// Need to copy the
metaData;
// bug in jdbc:odbc
driver.
fireTableChanged(
new
TableModelEvent(this, -1, -1));
}
catch (Exception ex)
{
ex.printStackTrace();
}
}

Of course
the JDBCAdapter.java and TableExample2.java
files perform various other tasks. They contain methods
that (1) set up the program's GUI interface, (2) pass
information back and forth among Swing components, and
(3) close databases when user sessions are completed.
Because it takes a considerable amount of code to create
and manage GUI interface devices, we could significantly
shorten the TableExample2 program by just stripping out
all its GUI controls and turning it into a command-line
program. And to provide you with a dramatic demonstration of
how short and simple a data-aware Swing program can be
when its GUI interface is stripped away, we've done just
that. We have provided another sample database program
named TableExample1 (in case you've been wondering,
that's why the longer example that you worked with
earlier in this chapter is named TableExample2). The
TableExample1 program simply prompts the user for a
command-line entry, opens a database table, and displays its
contents in a JTable component.
For user input, the TableExample1 program depends solely on
a command line. When you execute program, it prompts you
for a set of the usual parameters: the name of a
database URL, the name of a database driver, a user ID,
and a password. When you fill in the blanks and hit
Return, the program opens the table you have specified
and displays its contents inside a JTable component.
The most interesting feature of the TableExample1
application is that the entire program is complete in
one file, and consists of exactly one page of code.
Swinging Duke says check it out. It'll show you how easy it
is to implement database connectivity in Swing.

There are many ways to for an application to use data from
a relational database. Often the database is used to
provide object persistence so that objects in a business
model can be loaded and saved as rows in a database
table. This mechanism typically requires some
"middleware" which handles all of the details that are
needed to bridge the gap between a class hierarchy in a
client application and the relational schema of a
relational database.
The short examples provided in this section are not in
competition with these middleware products. Instead they
show a simpler scenario in which raw database data is
mapped directly from the format provided by the JDBC
driver (a ResultSet) into the tabular format required by the
JTable (a TableModel).
The reason that the TableModel interface is used by the
JTable is that we would not want to tie ourselves to a
strategy that maps raw data from a JDBC driver when
there are many advantages to inflating a full object
model. And anyway, it shouldn't matter whether the data is a
ResultSet from a JDBC driver, a list of objects in an
object model, some specialized data structure for
storing tables, or even a pseudo-table like the
TableSorter object -- these are all tables and the
JTable should not need to know the details of how the
data is stored.
And this is just the way things are in Swing: All a data
set needs to do to be displayed in a JTable is to
implement the handful of methods in the TableModel
interface. These define how many rows the table has, how
many columns it has, what the values are in each of the cells,
and so on. Once these attributes are defined, we can
simply hand the object to the JTable knowing that it
will to be able to display the data, edit it, and redraw
it correctly when it changes.
| |
|
|
|
This page was updated at
4 p.m. PST on Tuesday, March 16, 1999 |
For
information, call:
(800) 786-7638
Outside the U.S. and Canada, dial your
country's
AT&T
Direct Access Number first. |
| |